Zapier
Connect Ycode to 4000+ other web services, giving you a lot more building flexibility and automation options.
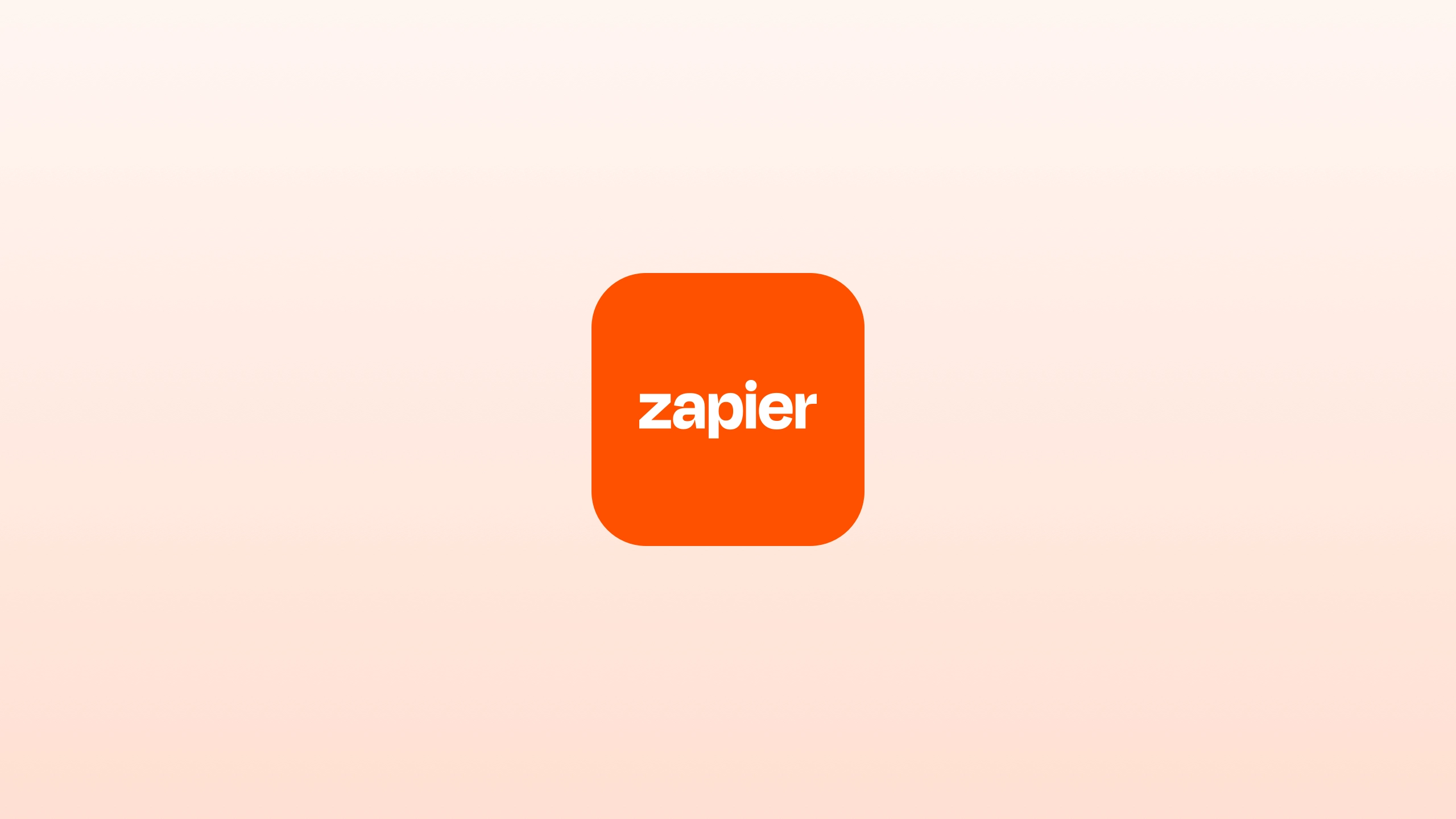
Zapier lets you connect Ycode to 4000+ other web services, giving you a lot more building flexibility and automation options!
The Zapier integration works with connections called Zaps. They automate day-to-day tasks and build workflows between apps—anything from email notifications to tracking new signups and syncing documents.
In each Zap, there's one app that serves as the “Trigger” (where your information comes from and what starts/triggers the action) and “Actions” (which mostly happen in the app on the other end). For Ycode, there are a few different Zaps available. You'll learn how to set these up in this article.
Connecting Ycode to Zapier
First, log in to your Zapier account. If you don’t have one yet, you can sign up here.
Once you're logged in, select My Apps from the menu. Then click on the top-right Search icon and type in Ycode. Click on Connect (sometimes also named Add connection).
To complete the connection, you'll need the API token of the Ycode project you'd like to set up the integration for.
Log in to your Ycode account. In the dashboard, hover with your mouse above a project and select the ellipsis button (with the three horizontal dots) in the bottom-right corner. Then in the drop-down menu, click Settings.
On the left-hand side, select Tokens. Click on Add API token, name it and select Create token. You can now Download or Copy the token. Copy it and close the pop-up. Then go back to Zapier, paste the token, and click on Yes, Continue.
Zapier is now connected to your Ycode app and you can start to create automations!
Creating Zaps
Let’s test our connection by creating a new Zap. In this example, we're building a workflow where you receive an email every time a website visitor signs up for your app.
First, go to your Zapier Dashboard. In the search bar below Create your own workflow, first search for Ycode. In the right search bar, look for Microsoft Outlook (or any other email service that's available).
Then select a Trigger. We'll use New Database Entry and the action will be Send Email.
Then click on the blue Try it button.
Now fill in all fields accordingly. Choose your account, the database you want to use, and then test the trigger to see if it's working correctly.
Once you're finished click Continue.
Connect your Microsoft Outlook account to Zapier and then fill in all email fields accordingly. You can then test the action (and retest it how many times you want).
Finally, click on Turn on Zap.
That's it! You've now created a Zap to connect Ycode with Microsoft Outlook.
Go and explore, you can create a lot more Zaps the same way.








